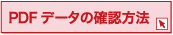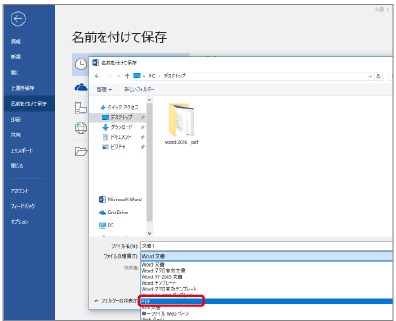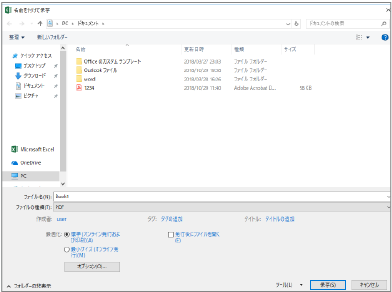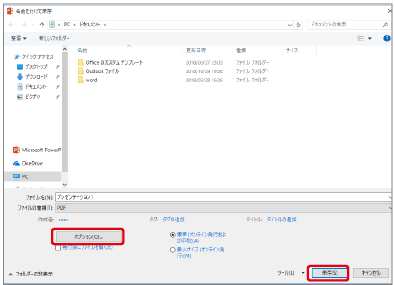WordやExcelなどのOffice関連のソフトでデータを作成された方もご安心ください。
宣伝館ではOffice関連のデータもPDF形式に変換していただくことで入稿に対応しております。
※Office関連のデータをそのままのファイルで入稿されると「体裁崩れ」や「文字化け」など不備の原因となりますのでPDF入稿をお願いしております。
※画面はMicrosoft office2016のものです。ソフトのバージョンによって画面や操作方法が異なりますのでご注意ください。
※画面はMicrosoft office2016のものです。ソフトのバージョンによって画面や操作方法が異なりますのでご注意ください。
①「名前を付けて保存」
↓
「PDF」を選択します。
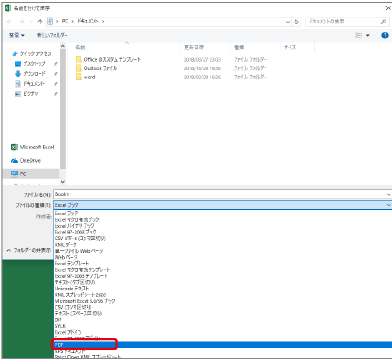
※画面はMicrosoft office2016のものです。ソフトのバージョンによって画面や操作方法が異なりますのでご注意ください。
①「名前を付けて保存」
↓
「PDF」を選択します。
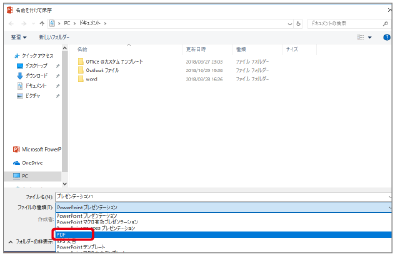
PDFファイルを作成したら、WordやExcel上での見え方と異なっている点がないか、体裁のチェックをお願いします。特に、Office関連ソフトの機能で透明効果などを使用している場合、PDF変換時に反映されない場合もあり、印刷時のトラブルの原因となります。また、フォントの埋め込み忘れもトラブルの元になるのでご注意ください。
1. 画像について
PDFを作成した後での解像度の確認はできません。モニターでの表示を400%~500%に拡大して見た時に粗さが無ければ、それが綺麗に印刷できる目安となります。
※粗く見える場合は、写真を差し替える等の変更をお勧めします。

2. カラーモードについて
入稿するデータのカラーモードは基本的にCMYKでお願いしておりますが、PDFに変換するソフトにより、CMYKにできない場合は宣伝館でPDFをCMYKに変換しております。その際、モニター上で表現されている蛍光色のような明るいRGBカラーはオフセット印刷などのプロセスカラー(CMYK)印刷では再現が難しいため、お客様のモニターの見た目と変わることがあります。
※Office系アプリケーションからPDFを作成した場合は、カラーモードが自動的にRGBになりますので、生成したPDFデータ上の色と実際の印刷物の色は異なる可能性があります。 あらかじめご了承ください。
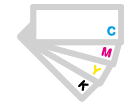
3. フォント(文字)について
①フォントの埋め込みの確認の方法
「ファイル」メニューの「プロパティ
(文書のプロパティ)」を選択します。
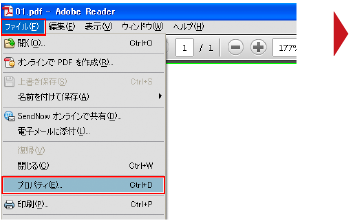
②「フォント」タブをクリックします。
表示されているフォント名の後ろに
「埋め込みサブセット」となっていると
埋め込まれている事になります。
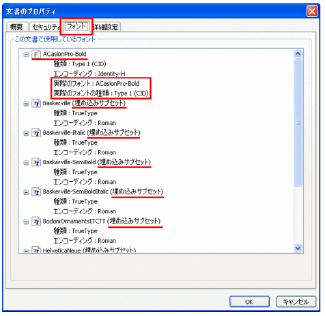
フォントは全て埋め込みされた状態でご入稿をお願いします。元のデータがアウトライン化ができるソフトをお使いの方は、アウトライン化した上でPDFをお作りください。フォントが埋め込みされていない場合、お客様で埋め込み後、再入稿していただく場合があります。
4. サイズについて
①「ファイル」メニューの
「プロパティ」を選択します。
②「概要」タブをクリックします。下の方に
「ページサイズ」とのサイズがご注文の
サイズ※ と適合しているか確認します。
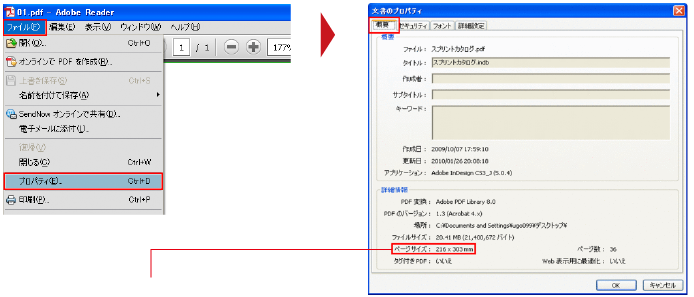
※この場合はA4規格サイズ+塗り足し(+6mm)の場合のサイズ表示です