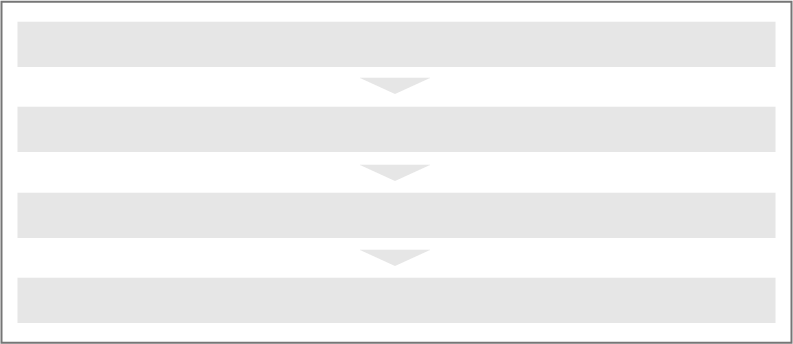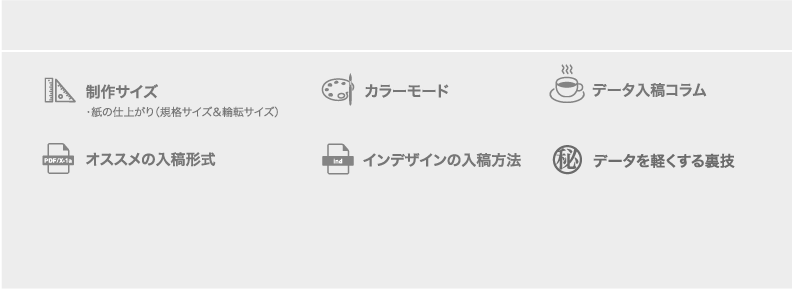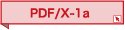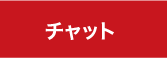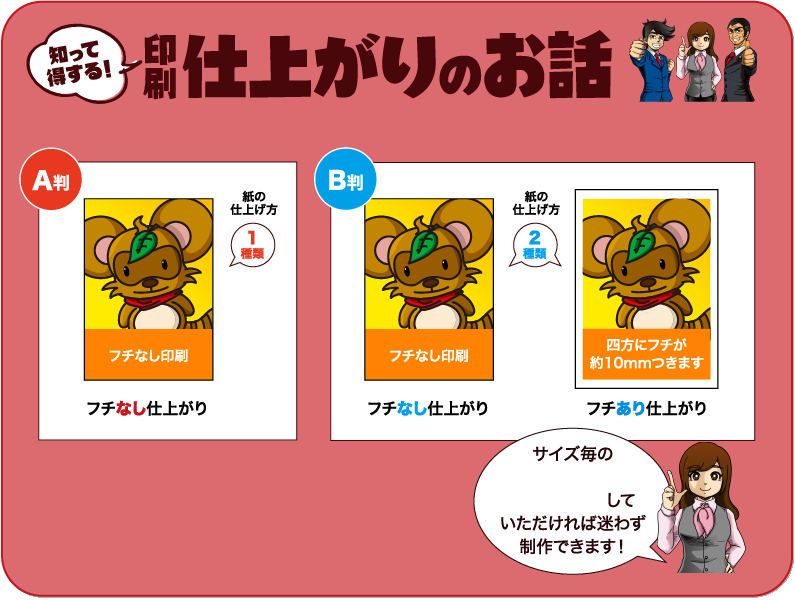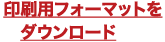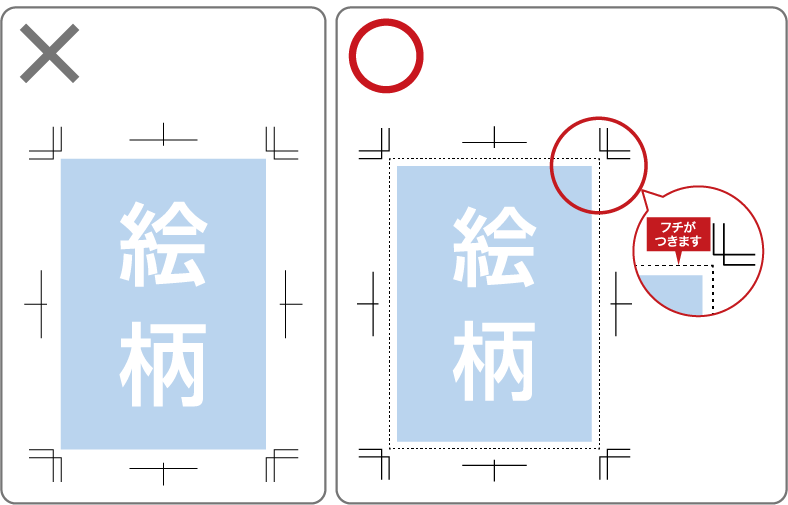Illustratorでの入稿データの作り方を完全サポートします。
より安全かつスピーディな入稿を実現する「PDF/X1-a」の作成方法もご紹介。
ご不明な点は、いつでもお気軽にお問い合わせください

制作時に便利な「印刷用フォーマット」をダウンロードできます。A判以外のチラシの場合「正寸サイズ」と「輪転サイズ」の2種類がありますので、ご注意ください。
どのフォーマットをダウンロードすればいいかわからない場合は、お気軽にお問い合わせください。


 制作上の注意点〈正寸サイズ(化粧断裁/フチなし仕上がり)〉
制作上の注意点〈正寸サイズ(化粧断裁/フチなし仕上がり)〉
正寸のサイズに仕上げるため、印刷後に四方を断裁します。これを化粧断裁(フチなし仕上がり)と言います。 化粧断裁は機械で一度に大量の紙を断裁するので、多少のズレが出る可能性があります。 そのズレを補正するために仕上がりサイズの外側3mmまでデータ(塗り足し)を作成する必要があります。 また、切れては困る文字やロゴ等は、仕上がりサイズより3mm以上内側に配置してください。
塗り足し3mmが必要です
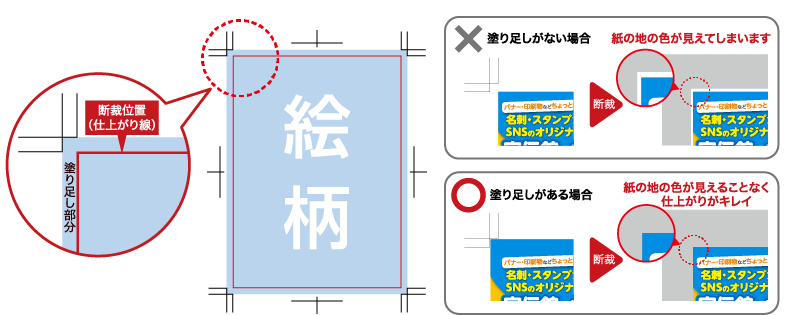
切れては困る文字やロゴ等は、仕上がりサイズより3mm以上内側に配置してください
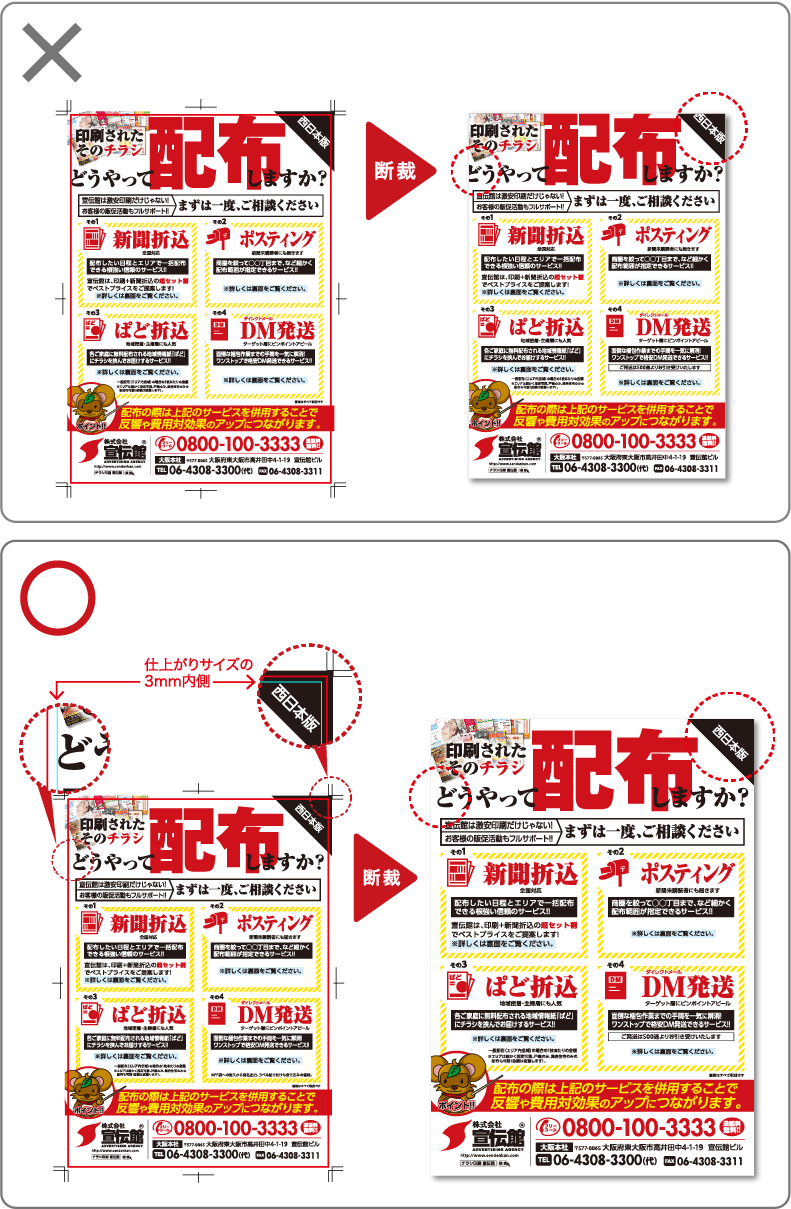
ギリギリに文字を配置すると…
3mm以上内側に文字を配置
キレイに仕上がります。

 制作上の注意点〈輪転サイズ(袋断裁/フチあり仕上がり)〉
制作上の注意点〈輪転サイズ(袋断裁/フチあり仕上がり)〉
入稿データは必ずCMYKカラーで作成する必要があります。 また、特色(スポットカラー)印刷の場合もCMYKカラー(プロセスカラー)で作成していただく必要がありますのでご注意ください。

 CMYKのカラーモード設定
CMYKのカラーモード設定
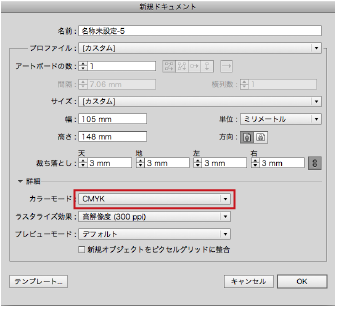

カラー印刷の場合
・配置画像を含むすべてのファイルをCMYKで制作してください。
RGBカラーは出力できません。出力時にCMYKに変更しますので色目が大きく変わる恐れがあります。
・スウォッチの設定で「特色(スポットカラー)」は使用せず「CMYK」の組合わせである「プロセス
カラー」を使用してください。
特色印刷の場合
・特色(スポットカラー)は使用せず、CMYKのいずれかの版に置き換えて作成してください。単色の場
合はスミ(K)版だけで作成いただき、スミ以外の色で印刷される場合はご指示ください。
※配置画像も含め、スミ以外の他の版に色が残らないように作成してください。
※表に4色プロセスカラー、裏に特色(単色)などをご希望の際はご相談ください。
PDFの保存形式の中でも「X-1a」は、大多数の印刷会社が入稿形式として推奨している、安全・確実な形式となり、PDF/X-1aにするとデータ容量が軽くなります。それによって送信時間も短縮できるといったメリットがあります。何よりも印刷のトラブルが少ない確実な入稿形式として宣伝館ではオススメしております。
PDF/X-1aをオススメする5つの理由とメリット
❶ 印刷向けの規格になっているので安心
入稿データの形式としてISO(国際標準化機構)認定されている安心のフォーマットです。
❷ 画像のリンク切れがなくなる
画像は自動的に埋め込まれるので、リンク切れの心配がありません。
❸ RGBをCMYKに自動で変換
※自動変換時に色味が変わる場合がありますのでご注意ください。元データの中にRGBの画像があってもCMYKに変換されるので、変換漏れが無くなります。
❹ 入稿データが軽くなる
解像度の高い画像なども最適なサイズに圧縮され、データが軽くなります。
❺ データ送信が早くなる
データがまとめられ、元データと比較すると格段に軽くなるので入稿時間も短縮されます。
❶ 完成したデータをチェックする
入稿データセルフチェックシートでデータに不備がないか確認をしてください。
❷ データをセンターに合わせる
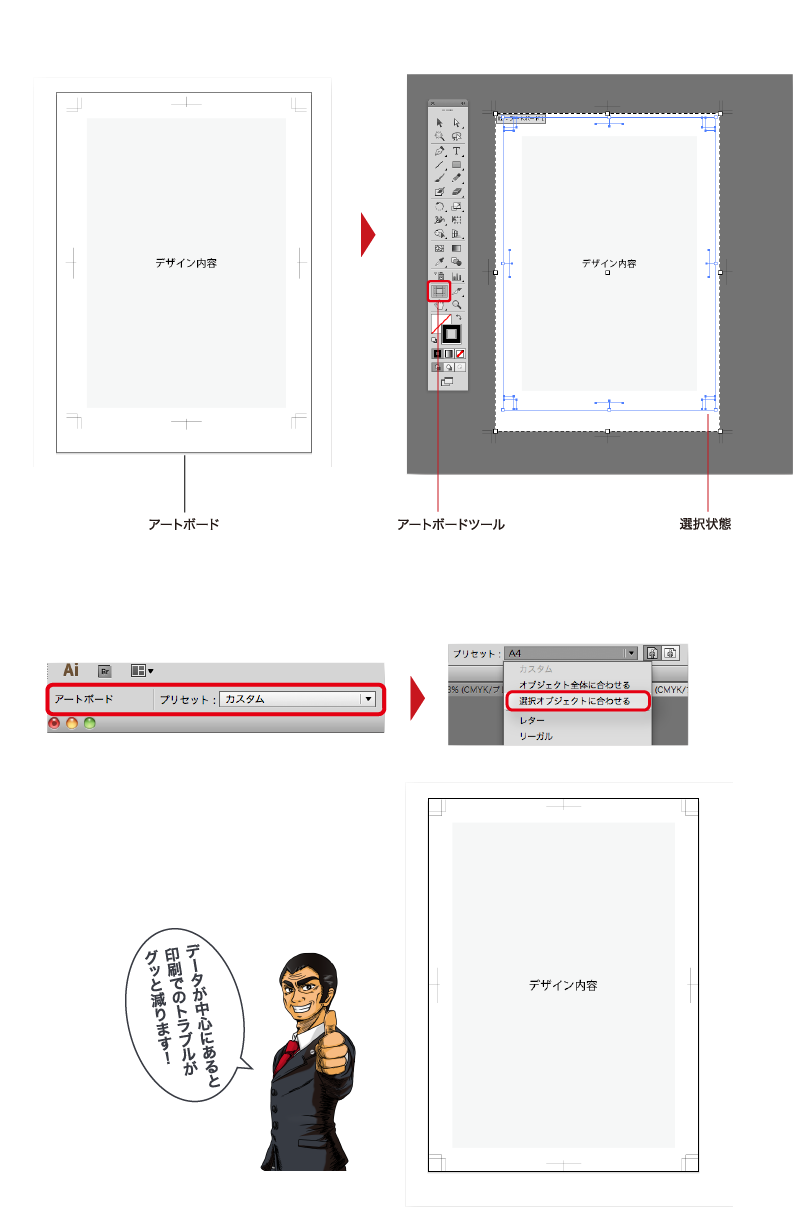
①印刷データがアートボードの
センターになるように設定します。
②トリムマークを選択した状態で、
アートボードツールをクリック。
③上部メニューバーの
「アートボード」→
「プリセット」の項目から、
④「選択オブジェクトに
合わせる」を選びます。
⑤印刷データがアートボードの
センター(中心)に入り、
PDF/X-1a保存の下準備完了です。
❸ PDF/X-1a形式で保存する方法
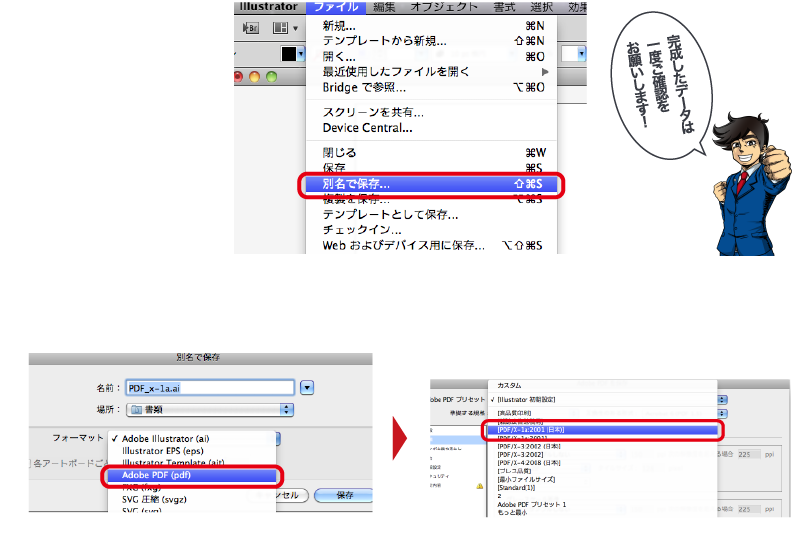
①入稿チェックが完了した
データを開き、
別名で保存します。
②フォーマットをPDFで保存します。
③Adobe PDFプリセットで
[PDF/X1-a:2001(日本)]を
選択してPDFを保存します。
※PDF/X-4形式での入稿につきましてはご相談ください。
PDFの入稿データを作成したら、データが完全なPDF/X-1aになっているか確認してみましょう。万が一、 PDF/X-1aに変換できていなかった場合はRGBデータの残りやフォントの埋め込み忘れなど、そのまま印刷できないデータに なる場合があります。 ※PDF/X-1aでも特色は残りますので、その確認は必要です。
❶ PDF/X-1a規格の確認方法
①完成したPDF/X-1aファイルを
Adobe Acrobat proで開きます。
②プリフライトを選択(※Acrobat proの
バージョンによって操作画面は異なります)
③PDF/X-1a2001への準拠を選択。
④結果の確認
右記の表示が出ればOKです。
もしエラーが出た場合は正常なPDF/X-1a
になっておりませんので、再度
元データからPDF/X-1aを作成してください。
※操作がわからない場合はお気軽にお問い合わせください。
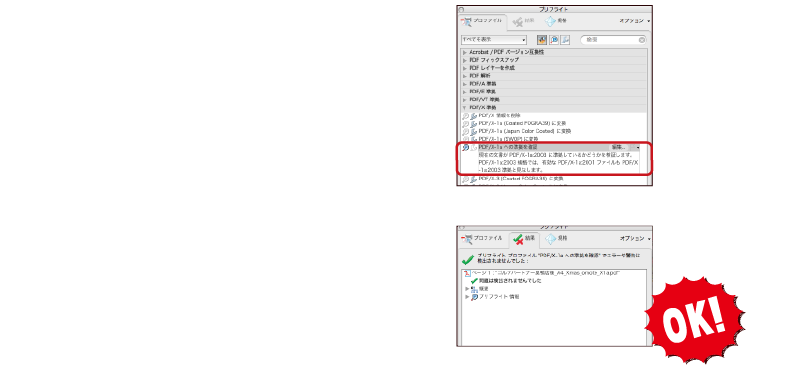
❷ 特色の確認方法
①印刷工程→
出力プレビューを選択
②表示で「特色」を選択
③特色部分のみ表示されます。
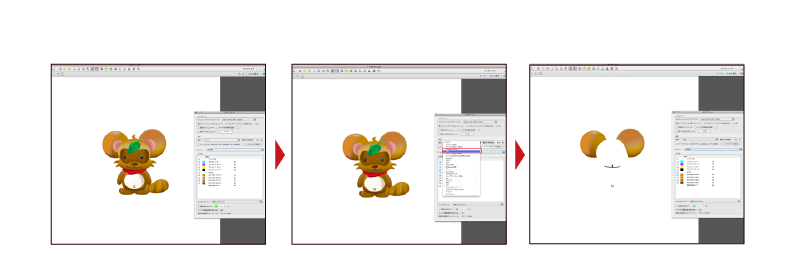
CMYK以外の特色が残っている場合は、元データ(Illustrator)から特色を削除してください。
※データ上での特色指定には対応しておりませんので、特色(単色)印刷の場合でも必ずCMYKのいずれかの版での色の
置き換えをお願いいたします。
※特色がデータに使用されていると、予期しない印刷結果になることがありますのでご注意ください。
❸ 使用色の確認方法(単色印刷または特色印刷のデータの場合)
❷と同様に出力プレビューを選択。
表示で「すべて」を選択し、出力する版のチェックを外します。
①1色印刷のデータは、使用した色
(Kなど)のみチェックを外す
②2色印刷のデータは、使用した色
(M+Kなど)のみチェックを外す
チェックを外し、プレビュー画面に
何も表示されなければ問題ありません。
(必要な版以外に色が入っていない状態)
※モニター上で黒(スミ)1色に見えるデータも
他の色が混ざっている場合がありますので、
必ず確認をお願いします。
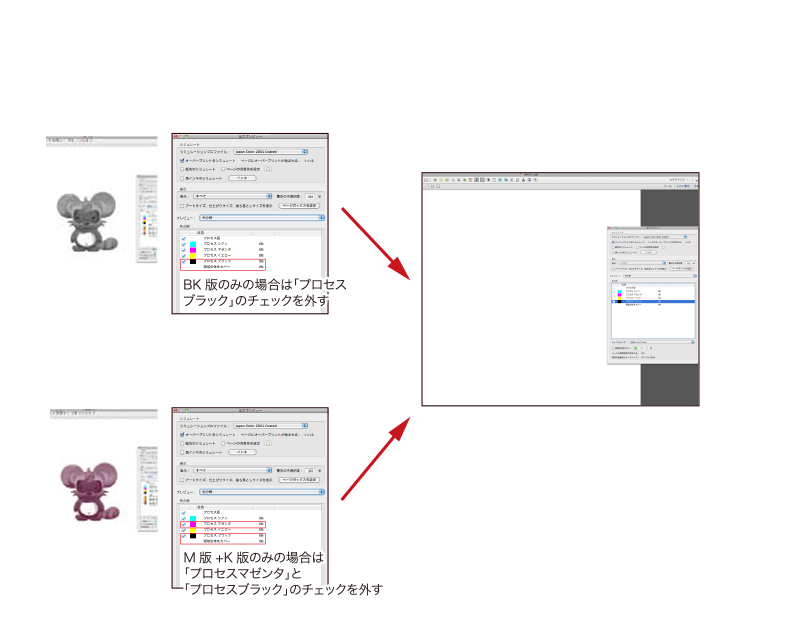
❹ オーバープリントの確認方法
①印刷工程→
出力プレビューを選択
②カラー警告→
オーバープリントを選択
③オーバープリント
部分を確認
※白ノセや意図しないオーバープリントがある場合は、元データ(AI形式)でオーバープリントのチェックを外してから再度
PDFを作成してください。
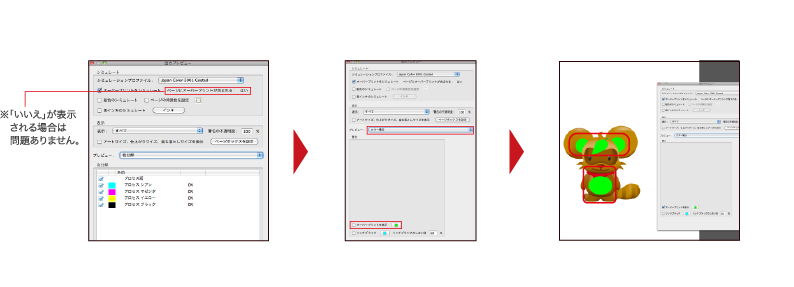
❺ 保存されたデータ(画像)の確認(圧縮が原因で劣化している場合)
①作成されたPDFを開き、見た目で問題がないか確認します。
※圧縮されているため、画像が劣化している可能性があります。
画像の劣化が目立つ場合は元データ(AI形式)から保存の際にPDFの圧縮の
設定を変更し、再保存してください。
▼[PDF/X1-a:2001(日本)]を選択し圧縮を変更します。
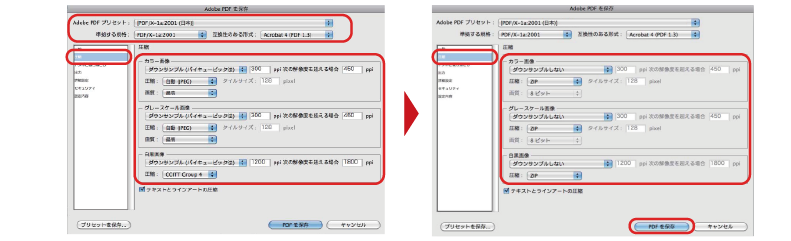
※ダウンサンプルせずにZIPで圧縮すれば画像の劣化は発生しませんがデータ容量が大きくなり、
データ送信に支障をきたす場合があります。
データの作り方を知ることで、驚くほどデータ容量が軽くなることがあります。宣伝館だけが知っているマル秘
テクニックをご覧いただき、データを軽くする知識と技術をぜひご活用ください。

InDesignでのご入稿は、PDFでのみ受け付けておりますので、ご注意ください。
①最終データを開き、
「ファイル」メニューバーから
PDF書き出しプリセット→
[PDF/X1-a:2001(日本)]を
選択します。
②プリセットが
[PDF/X1-a:2001(日本)]
になっているか確認します。
③「トンボと裁ち落とし」の
【トンボとページ情報】
の「内トンボ」「外トンボ」
「センタートンボ」に
チェックを入れ、種類を
「丸なしセンタートンボ」に
設定します。
【裁ち落とし】の設定を
すべて「3mm」※にします。
それらを確認してから
「書き出し」を実行します。
※初期設定は「0mm」ですが、必ず「3mm」に
設定してください。
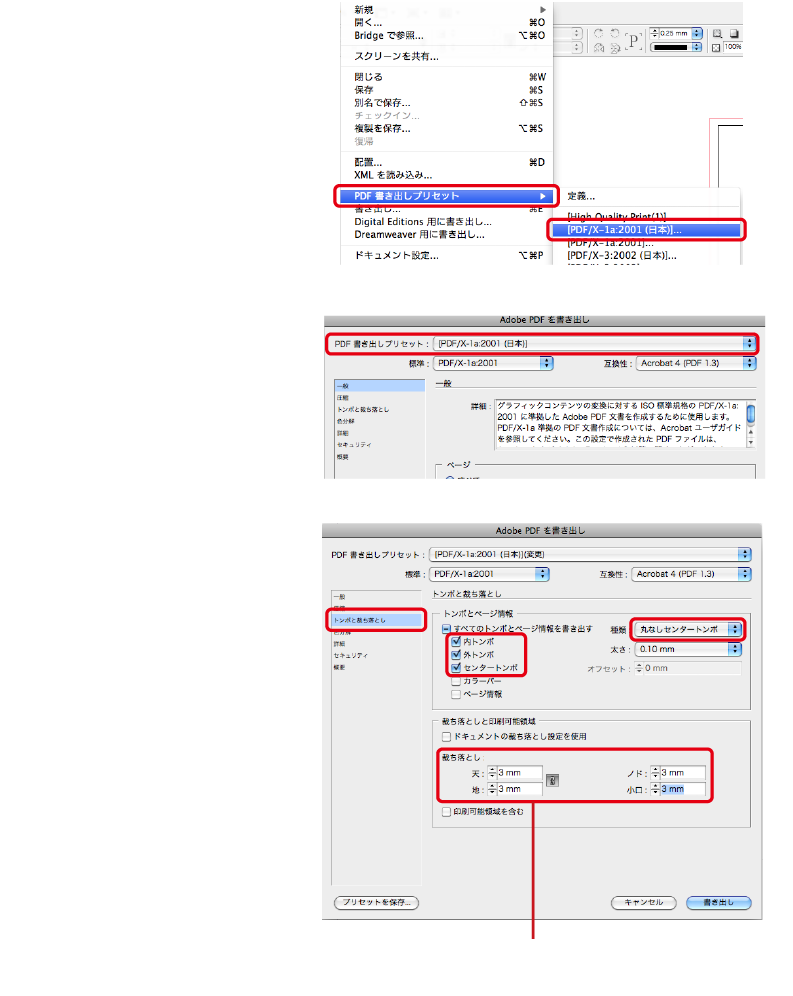
ご不明な点は、いつでもお気軽にお問い合わせください
出力見本(カンプ)が揃っていますか?
お客様の制作環境での仕上がりイメージを確認するため、PDFやスクリーンショットなどの出力見本をご用意ください。
配置画像など、必要なデータがすべて入稿データ(圧縮ファイル)の中に揃っていますか?
画像データなどの入稿漏れがあると、再入稿となりますのでご注意ください。
入稿データに不要なデータ(ラフや使用しない画像など)は入っていませんか?
不要なデータが混在すると、誤ったデータを印刷してしまう恐れがあります。
データはご注文サイズで作られていますか? また、原寸で作られていますか?
サイズが正確でない場合、仕上がりの余白が広くなったり、断裁時に必要な部分が切れてしまう場合があります。
(化粧断裁で作成されている場合)塗り足しは3mm以上作成されていますか?
断裁時に発生するズレを補正するために必要です。
切れては困る文字などは仕上り線から3mm以上内側に収めてください。
(輪転サイズで作成されている場合)画像や文字が絵柄サイズを超えていませんか?
輪転サイズでは印刷可能範囲と用紙サイズが異なります。
弊社ホームページより印刷フォーマットをダウンロードしてご利用いただけます。
lllustratorでパスの多い複雑なデータはありませんか?
極端にパスの多い複雑なデータは印刷・出力時に表示の崩れなど思わぬトラブルやエラーにつながって
しまう恐れがあります。そういった場合はlllustrator上でラスタライズの処理を行ってください。
RGB、特色のオブジェクトが残っていませんか?
印刷は「CMYK」の4色で表現されます。それ以外の色が混入すると5色・6色扱いになり、印刷できません。
1色や2色の場合、指定以外の色があるとそこだけ印刷されない場合もあります。十分にご注意ください。
0.3pt未満の罫線を使っていませんか?
細すぎる線は印刷で表現できない可能性があります。
罫線の「塗り」に色を指定していませんか?(必ず「線」に色を指定してください)
「塗り」に色指定した線は画面上では「線」のように見えますが、実際の印刷では出力できません。
フォントは全てアウトライン化されていますか?
アウトライン化されていないと文字化けしてしまいます。
アウトライン化する際はロックを解除し、全てのオブジェクトが選択できる状態で行ってください。
Illustratorの非表示レイヤー・非表示オブジェクトは削除されていますか?
非表示レイヤー・非表示オブジェクトが残っているとトラブルの原因となります。
スミ以外にオーバープリントが設定されていませんか?
「スミ」以外にオーバープリントが設定されているとトラブルの原因となります。
配置(リンク)画像のフォーマットは適正ですか?
モード→CMYK
画像解像度→使用する原寸のサイズで 350dpi推奨
保存形式→EPS / PSD / TIFF ※PSDはレイヤーを全て結合して、1つのレイヤーにしてください。
JPEGやPNGなどの配置(リンク)画像は埋め込みになっていますか?
EPS / PSD / TIFF 形式以外の配置画像はリンクでは印刷できません。全てIllustrator上で埋め込んでください。
CC以上で制作されている場合は必ず担当営業にご相談ください。
CS6にバージョンダウンをお願いする場合がございますのでご了承ください。
データ入稿に慣れていない方、必見です! わかりやすい入稿データの手順付チェックシートはこちら。
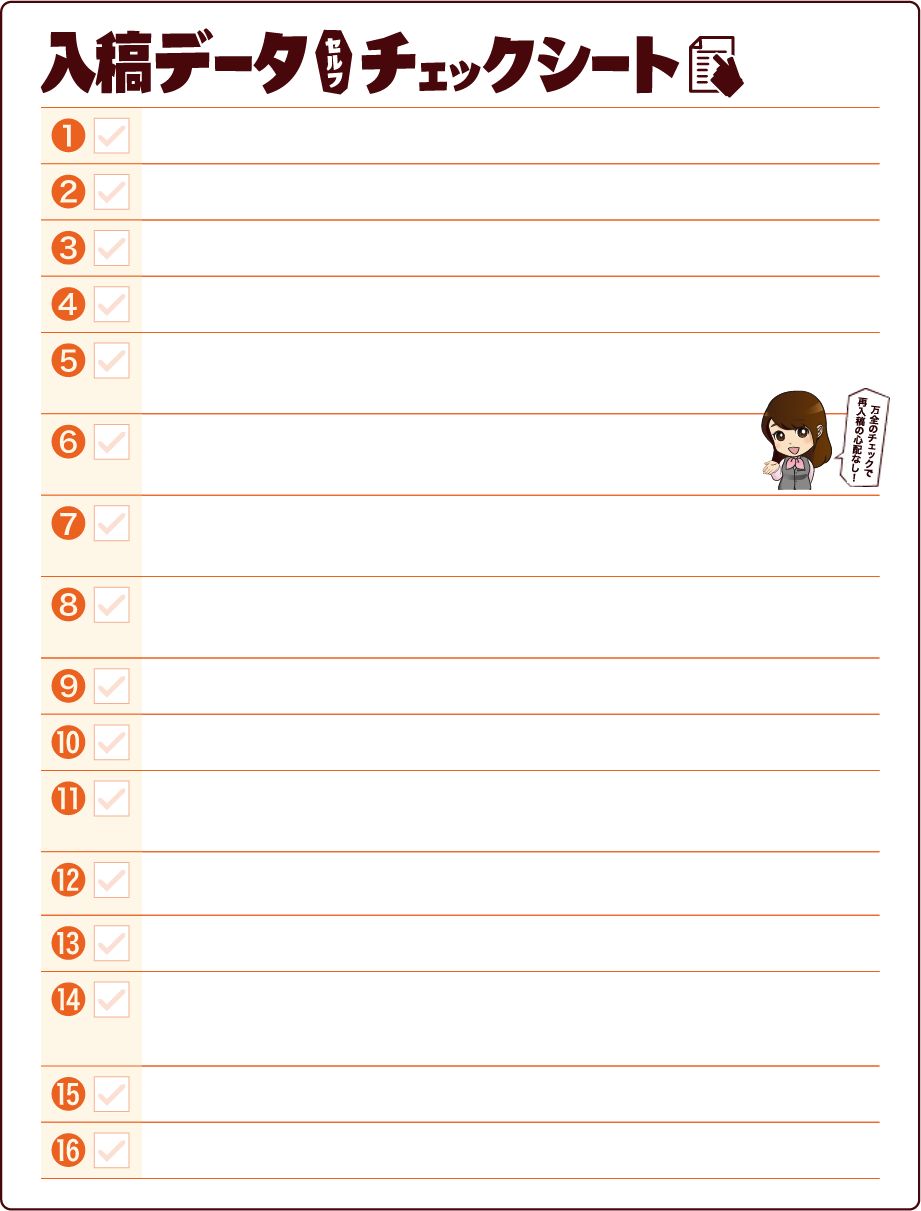

宣伝館の公式キャラクターたちが、代表的な「データの不備」に関する知識を楽しいコラムとしてご紹介いたします。
ここでちょっと一休み、コーヒーを飲みながら肩の力を抜いてお気軽にご覧ください。